

- COULD NOT START MIC PIPELINE NVIDIA BROADCAST HOW TO
- COULD NOT START MIC PIPELINE NVIDIA BROADCAST INSTALL
- COULD NOT START MIC PIPELINE NVIDIA BROADCAST UPDATE
Then, try to set up the microphone again. If it doesn’t work, try to move the microphone plug from front to rear jack or vice versa if your microphone was using the rear jack. Try to reinsert the microphone jack first to make sure it’s not because of a loose connection of the jack.

Move the microphone plug from front jack to rear jack or vice versa If updating or reinstalling the driver doesn’t work, or if you don’t see your microphone or your sound card driver from the list in device manager, try the next solution.
COULD NOT START MIC PIPELINE NVIDIA BROADCAST UPDATE
If you are not sure which driver you are using, right-click each one of them and update all of them.
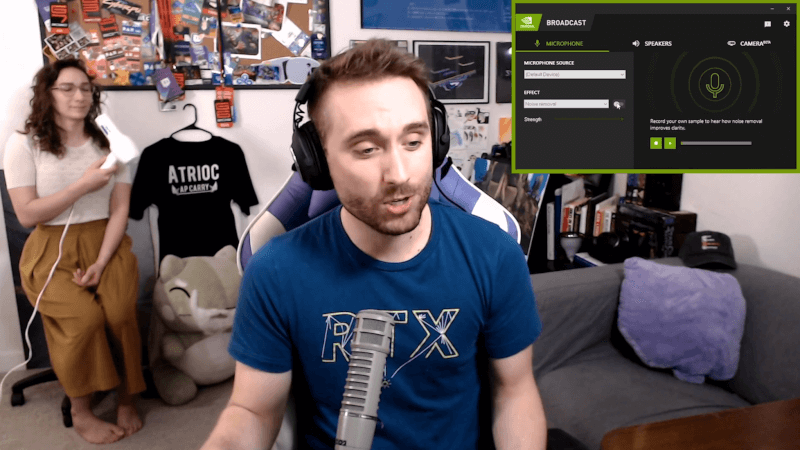
For some people who use specific sound cards, it will be otherwise, such as Nvidia High Definition Audio or USB Audio Device. In most cases, we use Realtek High Definition Audio. Windows will automatically search for and download the latest compatible sound driver for your device. Select Search automatically for updated driver software.

Right-click the sound driver you are currently using and select Update Driver.Expand Sound, video, and game controllers.Go to Device Manager as shown in the steps above.To update your sound card driver via Device Manager, follow these steps: If it stops working, neither your speaker nor your microphone would work. A sound card is a device that allows communication between your microphone and your computer. Whether you are using a specific sound card or the built-in sound controllers on your motherboard, you will need to make sure they are updated and working as intended. This is the workaround that actually solved my issue with the “Wizard could not start microphone” error in Windows 11/10.
COULD NOT START MIC PIPELINE NVIDIA BROADCAST INSTALL
Windows should automatically find the best driver from Microsoft’s drivers repository and install it for your microphone. If no update was installed, right-click it again and select “ Uninstall device.”.If an update is installed, try setting up your microphone again and see if it works.Right-click your microphone and click on “ Update driver.”.In Device Manager, expand Audio inputs and outputs.If you don’t know if your microphone’s driver is updated or even working, try to uninstall it and run Windows Update again to let Windows install the latest driver for you.
COULD NOT START MIC PIPELINE NVIDIA BROADCAST HOW TO
If you know how to search for or where to download the microphone’s driver, download and install it and see if it fixes the problem. When there is a new Windows update, devices such as the microphone could become incompatible with the latest update and, thus, need a driver update. Update or reinstall the microphone’s driver


 0 kommentar(er)
0 kommentar(er)
